Chapter 2: Getting Started with iAGCO
iAGCO is the AGCO’s web-based portal through which users can access online services.
The AGCO first launched iAGCO in 2017 and has been rolling out online services for licensees ever since, with horse racing licensees joining iAGCO in March 2020. Given some of the unprecedented challenges experienced in 2020, we recognize that the transition to iAGCO will take time.
This section is intended to provide support for licensees as you transition to online services.
Before getting started in iAGCO
The first step to using iAGCO online services is to understand that the process of completing your transaction takes time. This includes both the steps you must take and the review and approval process by AGCO staff. For questions about the status of your licence or submission, or any special circumstances the AGCO should know about, please see the Race Day Contact List.
While the AGCO is committed to supporting you as you transition to iAGCO online services, we have a responsibility to ensure that everyone who participates in racing in Ontario is licensed and meeting their obligations, so please start your transaction process well before the day you wish to enter to race.
The second step is to understand your current licence status.
Are you a current or past AGCO horseracing licensee?
If YES, then you already have a record in iAGCO. This means that you should
- Look up your licence status, which you can do without having an iAGCO account (see How to Look Up a Licence Status)
- Depending on when your renewal date is, you may not need to renew your licence this year (see Renewing your horse racing licence/registration)
- For all transactions, you will need a one-time access code to link your new account to your information already on file (see iAGCO access codes)
If NO, then you do not need an access code to proceed.
Next, you will want to be sure that you have prepared everything you need to complete your submission.
Do you have the required forms or documents to complete your transaction once you’re logged in?
- Some transactions require forms to be signed and uploaded, which you can do before you create your account.
- Some common first-time procedures that require uploaded forms such as authorizing an agent or adding a horse to the EIPH program are outlined in the section on Regulatory Submissions
Once you’ve located your file, obtained your access code and prepared the required documents, you can begin by creating your iACGO account.
Here is a how-to video that covers how to create your account:
Remember that to create your account:
- You will need a valid email address
- You can use any device or browser
- If fees apply, you must provide payment to complete the transaction
- Completing the transaction is not the end of the process. AGCO staff will review your submission and either accept it or get back to you requesting more information.
To avoid impediments to racing, we recommend you begin your submission well before the day you intend to enter to race.
How to Look Up a Licence Status
To participate in racing in Ontario, licensees must:
- Ensure they hold a valid licence
- Know their AGCO licence number so their licence status can be verified in iAGCO
- Be prepared to provide government photo identification to verify their identity
With the launch of iAGCO services, the AGCO no longer issues AGCO horse racing licence cards (licensee photo identification cards) or validation stickers.
Notes:
Licensees are not required to print their licence and carry it with them, provided they have government identification and know their licence number.
Licensees who wish to access their licence certificate or wallet-size cut out online at www.agco.ca/iAGCO must first create an iAGCO account. For more information, please see the iAGCO Tutorial: How to create an account at www.agco.ca/videos-and-webinars.
How to look up the status of a licence on iAGCO:
Note: Anyone can look up a licence in iAGCO and you do not need an iAGCO account or access code to do so.
- Go online on any device to the iAGCO portal at www.agco.ca/iAGCO
- Scroll down to Search for Licences/Permits/Authorizations/Registrations on the home page

- Click Search
- The most effective way to search for an individual is to use their licence number:
- Enter the licence number in the Number field. (TIP: Starting this year, all horse people’s licences begin with the letters HP), then click SEARCH
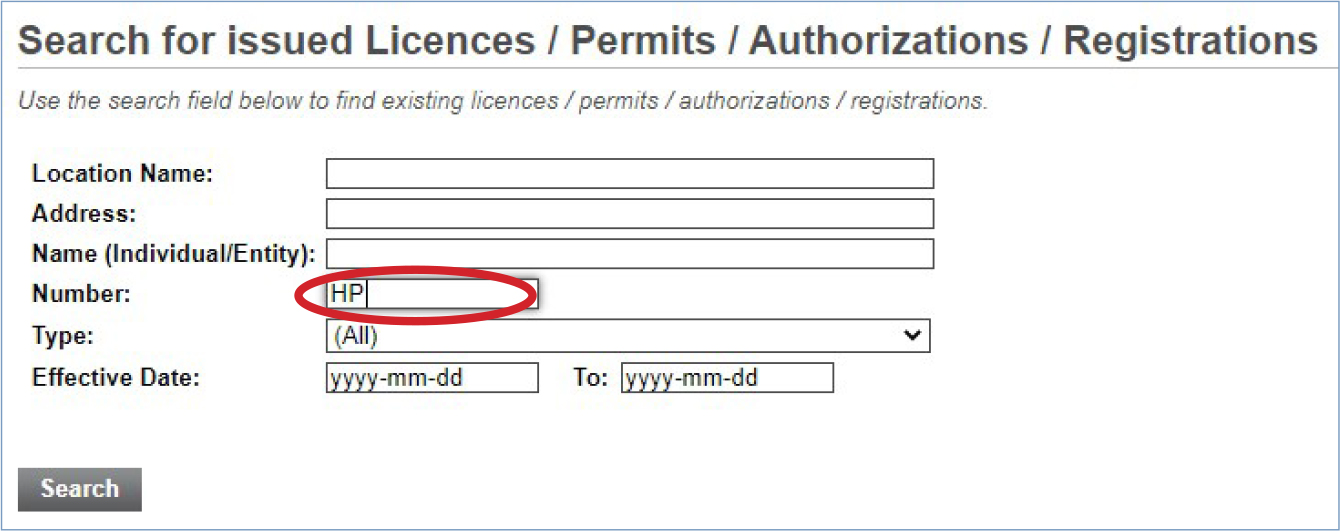
- You will then see Licence Number, Type, Name, Address, Effective date (month and year), Expiry date (month and year)
and Status, as well as any secondary licences connected to that licence (e.g. trainer, owner)

- To see the status of each secondary licence, as well as what breed(s) they are for, click on the Licence Number
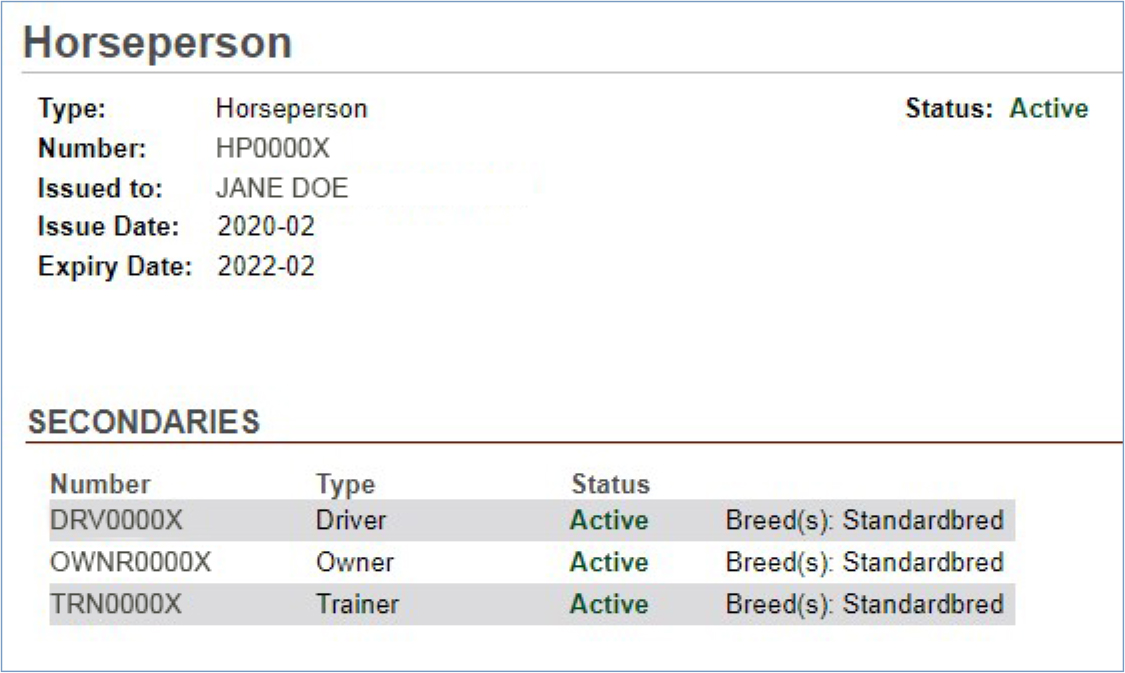
- Enter the licence number in the Number field. (TIP: Starting this year, all horse people’s licences begin with the letters HP), then click SEARCH
- Other ways to conduct a search:
- By Name: In the Name (Individual/Entity) field enter the person’s name (TIP: You can enter the last name only, or the first name followed by the last name. Avoid using initials, commas or nicknames.)
- Searching this way will likely result in a list of names. Be sure you are checking the status of the correct name. (TIP: You can sort the list by clicking on the column headings. To sort alphabetically by name, click “Name (Individual/Entity)”).
- If your search has more than 200 results, you will get a “Too many results found. Please refine your criteria” message. You will need to add more search terms. (TIP: Click Search Again, then re-enter the name and add “Horseperson” in the Type field or type HP into the Number field.)
Did you know?
You can also conduct a search for horses on official AGCO lists (e.g. Commission Veterinarian’s List, EIPH Program (Lasix) List) by using the Search for Horses function on iAGCO.
One-Time Access Codes
To manage your licence(s) in the iAGCO online portal, you’ll first need a one-time access code to create an iAGCO account that links to your information already on file. After that, you can log in anytime to conduct your AGCO transactions.
To get your one-time access code:
- Call AGCO Customer Service Monday – Friday from 8:30 am to 5:00 pm at 416-326-8700 or toll free at 1-800-522-2876
- Ask an AGCO Licensing Agent at any open track office
- Email a Licensing Agent: racinglicensing@agco.ca
Once you have your access code, go to www.agco.ca/iagco to register your account and enter your one-time access code where indicated.
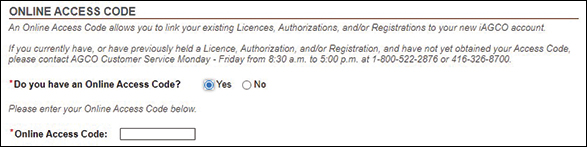
For support, please see an AGCO Licensing Agent or check out the How-To video.
NOTE: To avoid unnecessary delays in processing your transaction, do not select “No” if you currently participate or have previously participated in racing in Ontario.
About Primary (Horseperson) Classification and Secondary Licences
To obtain an AGCO horse racing licence, you must go online to the iAGCO portal (see Getting Started with iAGCO) and select a primary application type. In iAGCO, the primary classification for individuals seeking to participate in racing in Ontario is called Horseperson, and is identifiable by the letters HP.
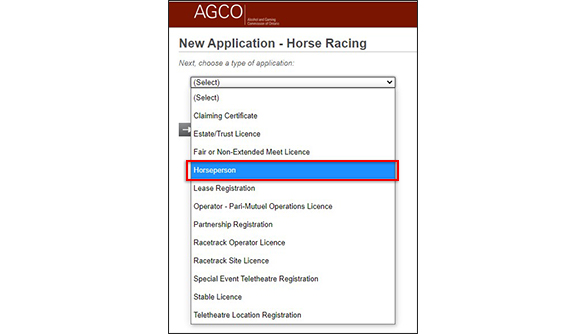
There are other classifications listed. These are generally business-related.
When you select Horseperson, you will be prompted to select at least one licence by selecting “Add Secondary”. These licences permit you to conduct specialized horse racing-related duties, such as driving a horse in a race (Driver), exercising a race horse (Exercise Person), or owning a race horse and participating in horse racing in Ontario (Owner).
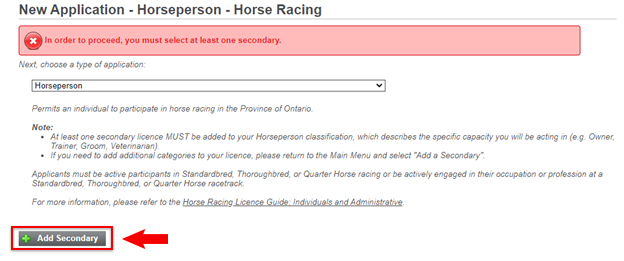
There are 22 licence types available under the Horseperson classification . Some, like Driver, are breed-specific, while many others, like Trainer, permit you to select one, two or three breeds if you are actively working in those sectors.
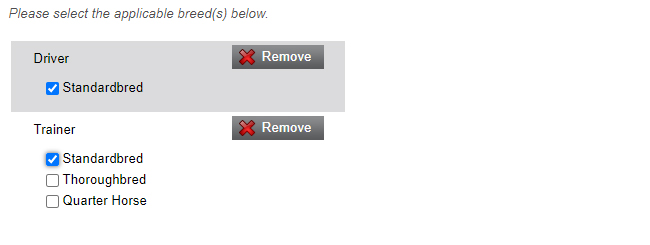
NOTE: As of March 2, 2020, you may apply for a given licence for multiple breeds at no additional cost.
Depending on the licence type selected under “Add Secondary”, the information you are asked to provide on subsequent screens will change according to the eligibility requirements for each licence type and selected breed.
Also, some licence types listed under Horseperson cannot be held by the same person for the same breed, such as Apprentice Jockey and Jockey.
For more information on licence types, eligibility and permitted activities, see the Horse Racing Licence Guide: Individuals and Administrative - Section 1: Application Types.
Term Length
Individuals may choose a term of one year or two years.
NOTE: This term length applies to all secondary licences for a given Horseperson. For all horsepersons, the term expires on the individual’s birthday.
Adding a Secondary Licence to an Existing Horseperson Application
In iAGCO, you may choose to add a secondary any time during your term as an existing horseperson licensee . To do so, select “Add a Secondary” on the Main Menu.
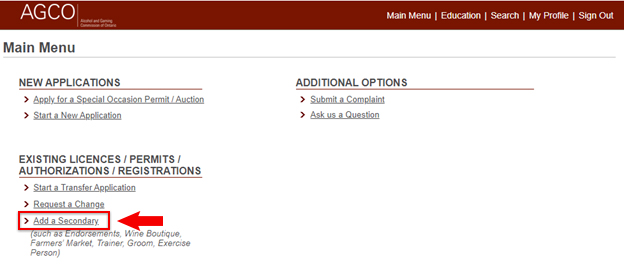
Choose an existing Horseperson associated with your iAGCO account, select “Add Category(s)”, then select from the list of Secondaries and provide the requested information.
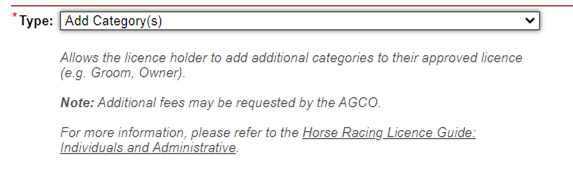
NOTE: The expiry date of the added secondary licence will be the same as your other horseperson licences.
Renewing Your Licence(s)
All secondary horseperson licences under your primary Horseperson classification will expire on the same date. See more on how to renew in the Renewals section of this guide.
NOTE: At the time of renewal, you may choose to renew one, some or all of your secondary licences.
Searching for a Licensee in iAGCO
As outlined in How to Look Up a Licence Status, active licences can be found in iAGCO without logging into the iAGCO online portal. Note that this search screen only searches primaries, including Horseperson. Once located, the individual’s licences can be found by clicking on the Horseperson (HP) number.
Renewals
Your individual licence will expire on your birthday. You are required to renew your Horse Racing licence online using the iAGCO portal at www.agco.ca/iagco. To use iAGCO, you must have an iAGCO account.
How to create your iAGCO account
- If you don’t already have an iAGCO account, go to iAGCO online portal at www.agco.ca/iAGCO
- Click on Create a New Account at the top of the page to create your account
Note: You must have a valid email address to register your account - Input all of the information requested on the screen
- To link your account to an existing AGCO licence, you will need to enter an Online Access Code
Note:
- If you have received your online access code, enter it under the Online access code section.
- If you currently have a Horse Racing licence/registration with the AGCO, you will receive your online access code in your renewal letter60 days before your licence/registration is set to expire.
- You can also call AGCO Customer Service during regular business hours at 416-326-8700 or toll free 1-800-522-2876 or ask a AGCO Licensing Agent at any open track office to request an online access code.
- The online access code is used to link your iAGCO account to your information already on file with the AGCO.
- New applicants do not require an online access code to apply.
- After you click on Finish Registration, go to your email inbox and click on the verification link in the confirmation email sent by iAGCO to complete the account registration process
How to renew your current licence/registration
- Log into your iAGCO account at www.agco.ca/iAGCO
- Click on the Renew button displayed beside your licence/registration under the My Approved Licences / Permits / Authorizations / Registrations section on the Main Menu screen.
Note: The Renew button appears only 60 days before the expiry of your licence/registration. - Proceed through all of the screens and answer all of the questions, provide any required documentation and pay the applicable fee to submit your renewal application
If you need to submit a Required Document in the Documents to attach screen, open and download the Sample Form (if provided by the AGCO) to your computer first (File > Save as…), fill in all the details, save and upload the form to your application to complete your application submission process.
- Do not submit a new application if you are renewing your existing licence/registration
- If you do not see a Renew button, contact AGCO Customer Service at 416-326-8700 or toll-free at 1-800-522-2876 for assistance
- If you are renewing a licence that expired within the last 5 years, you can contact AGCO to get an Online Access Code. This will link your new iAGCO account to the existing information already on file with the AGCO and renew your expired licence online in iAGCO
Completing Forms and Uploading Documents
To submit an AGCO licence application, regulatory submission or other change, you will need to log in to the iAGCO online portal, make a selection from the Main Menu, enter your information and answer the required questions. When completing a submission, you may encounter a screen in iAGCO called Documents to Attach.
Document Types
Depending on the type of submission, you may have to upload documents before you can complete your submission. Any mandatory documents are labelled as Required Document (see #1 below).
For some document types, you must use the sample form provided (see #2 below). To use the sample, select “Open” to download a fillable PDF (see # 3 below) that you can complete and sign electronically or print, then complete by hand and scan or take a photo of it.
TIP: You can prepare for your submission by downloading and completing the forms in advance. To find the form(s) you need, go to the Helpful Resources section of this guide.
You also have the option to upload any supplementary document(s) that would help the AGCO complete its review of your application (see #4 below).
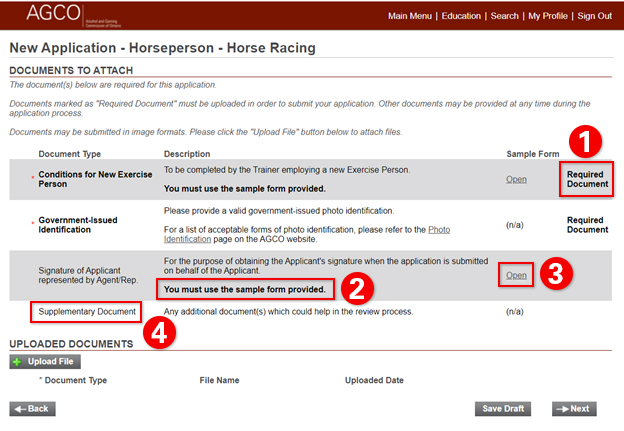
How to Upload Documents
Once you have either (a) completed the form provided or (b) collected the document(s) you need on your device, you can proceed to upload them to iAGCO.
TIP: iAGCO permits most commonly used file types to be uploaded (bmp, csv, doc, docx, gif, jpeg, jpg, msg, pdf, png, xls, xlsx). Each document can be up to 20 MB in size. Note that documents should be complete and legible to minimize delays in the AGCO’s review of your submission.
Under Uploaded Documents, click +Upload File.
Click Browse to search your device for the file you wish to upload (i.e. your completed form or saved document).
TIP: Be sure to first save your document(s) somewhere on your device, such as a documents folder or on your desktop.
Click Upload. After a moment, your document will appear in the Uploaded Documents section.
Next, you must identify the document’s type by choosing from the list. Then click Next.
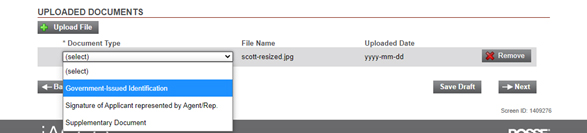
Repeat this process for each document you wish to upload. You can also remove any document uploaded in error.
TIP: If you need time to prepare the documents required, you can click Save Draft to save the information without submitting it. You can then return to it by selecting it under My Drafts on the Main Menu.
If Documents Need to Be Added or Changed After Submitting
Once your application is submitted, you can still add documents to your submission by going to the Main Menu and selecting Provide Additional Information under My Applications Under Review.
If, during the AGCO’s review, it is determined that documents must be added or changed, you will receive an email detailing the request. You will then log into your iAGCO account, and under the Main Menu you will see Additional Information Requested.
Click the File # then follow the prompts to submit the information or document requested.
To avoid unnecessary delays, please ensure that your documents are complete and legible.
For More Information, go to How to Get More Help in this guide.